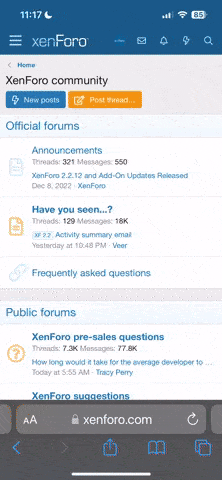Hi from italy. Excuse for my english.


i've just bought a used (like-new) Rider2, but i find quite impossible to create my itineraries from inside the Tom Tom. I usualy use Google Maps, so i was looking for some trick&tip to create an itinery from inside google maps and than to transfer it onto the tom tom.
So, i found very very useful all your post in this thread. But i have another problem: i use mac, and Tyre does non exist for mac....
But, after a lot of efforts, i foud the final solution.
I would like to post it in this thread for you, as a sort of thanking for your ideas you gave to me,
Only i have to write in italian. If you want and ask to me, i'll try to translate in english.


Ciao. Francesco.
1. apri safari
2. apri google
3. entri in google maps
4. crei il tuo itineario
5. quando sei sicuro che ? tutto a posto, clicchi sul bottone LINK in alto a destra
6. si apre una finestra con, in alto, un link gi? "selezionato" ( inizia ovviamente con " http://maps.google.it/map........". Nota che il link pu? essere MOOOOOOOOOOOOOOOOLTO lungo ........... Il link corrisponde al percorso che hai appena finito di creare.
7. Ne fai un bel "copia" ( e,per comodit? e tranquillit?, puoi "parcheggiarlo" in TextEdit o in qualsiasi altro programmino a tua scelta. Sarebbe simpatico farne un database ......
8. Puoi chiudere google e safari.
9. Apri in successione Parallels Desktop, Windows, Tyre
10. Nella finestra principale di Tyre vai sulla prima colonna, "File", e scendi fino a "Importa da web" e ci clicchi su
11. Si apre una finestra secondaria, dove in alto c'? gi? scritto e selezionato un bell' " http://" che attende di essere completato
12. Ci incolli su il link di Google maps che avevi in precedenza salvato
13 clicchi sul bottone in basso a destra "importa"
14 dai tempo di caricarlo ed elaborarlo ( se il percorso ? lungo ci possono volere parecchi secondi)
15. alla fine nella finestra di tyre c'? la sequenza di tutti i punti di passaggio del percorso.
16. fai un bel salva con nome, e nelle due finestre in basso scrivi sulla superiore il nome che vuoi dargli, nell'inferiore scegli la modalit? "Tom Tom Route File"
17. Clic su "salva"
18. Puoi chiudere Tyre
19. Ricerchi il tuo file appena creato nella scrivania di windows ( sulla mia c'? una cartella che si chiama "Parallels Shared Folders", la apri, e nella finestra che si apre vai sulla colonna a sinistra, in basso trovi la cartella "documenti condivisi"; ci clicchi su, e a destra compaiono delle cartelle, tra cui dovresti trovare "Percorsi Tyre". La apri e trovi tutti i percorsi Tyre che hai creato.
20. Una volta individuato, semplicemente lo trascini nella scrivania Mac. Ora nella scrivania Mac dovresti avere il tuo file con estensione ".itn"
21. Puoi chiudere Windows e Parallels Desktop
22. Attacchi il Tom Tom al mac
23. Se (come accade a me) automaticamente ti si apre Tom Tom Home, lo chiudi
24. Doppio click sull'icona del Tom Tom nella scrivania del mac ( ? l'icona di un qualsiasi hd esterno)
25. trascini l'icona del file .itn nella cartella .itn del tom tom
26. a copia ultimata trascini l'icona del tom tom nel cestino e stacchi il cavo usb
27. Fine (puoi chiudere il mac)
28. gestisci il tuo file itn dall'interno del Tom Tom come usuale (puoi cambiargli nome, modificarlo etc)