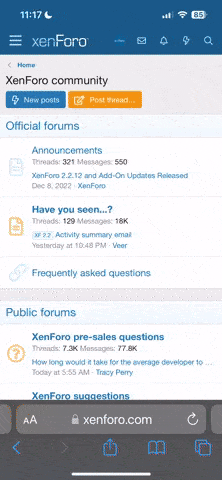- Joined
- Feb 10, 2011
- Messages
- 4,683
- Location
- London, UK.
- TomTom Model(s)
- Go520,720,XL Live, Start60,Go940,950,1000,1005,New500,New5000
The new "NAV3" TomTom models (such as the Go 1xxx/2xxx ranges, the Go820/825 the Start 20/25 and the Via models) no longer use the old "Home" utility.
In order to add POIs and other "user content" to these models, you need to use the new "MyTomTom" interface program on your computer.
So first, you need to download MyTomTom from the TT website here:
https://tomtom.com/en_gb/mytomtom/getstarted/
(there are both PC and Mac versions)
I use Windows, so the following pictures and descriptions will be based on that platform. I'm sure the Mac process will be very similar.
Once it's installed and running, you then need to connect the TomTom to the PC and switch it on before you click on the red MyTomTom icon in the PC's system tray (next to the clock) to get this pop-up box.

Either a left or a right click on the MyTomTom icon should open the correct pop-up window, but you do need to have the TomTom connected when you open it for the "Add community content" option to appear.
Click on "Add community content" and from there, you will get a browser screen (yes, it uses your normal web browser...) that looks something like this:

Notice that your Favourites are now stored as a standard POI file so those are already listed as "Favorites.ov2" (note the US spelling) above the "Add POI" button.
-----------------------------
Now let's add some more POIs...
Click on the "Add POI" button and you get an extra section like this:

Click on "Browse" and you get a standard Windows file browser, so find where you have stored your POI files and you'll see something like this:

Now you can select all the .ov2 POI data files AND the .bmp icons AND the .ogg warning voices (if you have them), just the same as we used to do in the old way.
In Windows you can use normal 'click and drag', 'Shift-click' or 'Ctrl-click' methods to select multiple files for uploading at the same time; but apparently this won't work if you use Internet explorer as your browser. It works fine in Firefox, Opera etc.
(On a Mac you can do something similar using the Command (Apple) key and clicking on each file that you want, to select multiple files. Or do Command+A to select all the files in a folder).
Remember that EVERYTHING to do with POIs goes in this section - the .ov2 data files AND the .bmp icons.
For advanced users, you can also put the .ogg warning sounds for your POIs here (such as for Speed camera warnings) so long as they have the same file name as the .ov2 files.
Once you've selected them, click on "Open" in that window and a list of them should appear in the blue "Browse" box (If you've added lots, you won't be able to see them all without scrolling). Click on "Install" they will be uploaded onto the TomTom and they will also appear along with "Favorites.ov2" in the list on the browser page.
----
NOTES:
IMPORTANT: Just occasionally you may find you need to re-boot the TomTom with a 20-second press on the power button in order to get the new POIs to show up in the menus.
-------------------------
If you want to update the POI files later, simply select all the new .ov2 files and upload those to the TomTom in the same way (there's no need to do the icons and sound files again). The new files will overwrite the old ones, just like we were used to in the old method.
-----
As you can see from the picture above there are other sections on the same form where you can add voices, map colour schemes, vehicle icons, start-up and shut-down images and other sound effects onto the TomTom. The procedure is similar to what we've just used for the POIs.
----
You'll also see that beside every file you add, there is a "Copy to computer" button.

Using those you can BACK UP your Favourites, POIs, car cursors, Voices, colour schemes etc.
Unfortunately, it is a very primitive interface, so you can only copy them back to the computer one at a time!!! This can be REALLY tedious...
-----
Incidentally, if you still have an old TomTom model, you might be interested in TomTom's Content Transfer Assistant, a little-known tool that can help you move all your POIs, Favourites, Home location etc. from the old machine to the new one. (Update - as of May 2013 TomTom seem to have BROKEN this handy utility. It's not working now)
In order to add POIs and other "user content" to these models, you need to use the new "MyTomTom" interface program on your computer.
So first, you need to download MyTomTom from the TT website here:
https://tomtom.com/en_gb/mytomtom/getstarted/
(there are both PC and Mac versions)
I use Windows, so the following pictures and descriptions will be based on that platform. I'm sure the Mac process will be very similar.
Once it's installed and running, you then need to connect the TomTom to the PC and switch it on before you click on the red MyTomTom icon in the PC's system tray (next to the clock) to get this pop-up box.
Either a left or a right click on the MyTomTom icon should open the correct pop-up window, but you do need to have the TomTom connected when you open it for the "Add community content" option to appear.
Click on "Add community content" and from there, you will get a browser screen (yes, it uses your normal web browser...) that looks something like this:
Notice that your Favourites are now stored as a standard POI file so those are already listed as "Favorites.ov2" (note the US spelling) above the "Add POI" button.
-----------------------------
Now let's add some more POIs...
Click on the "Add POI" button and you get an extra section like this:
Click on "Browse" and you get a standard Windows file browser, so find where you have stored your POI files and you'll see something like this:
Now you can select all the .ov2 POI data files AND the .bmp icons AND the .ogg warning voices (if you have them), just the same as we used to do in the old way.
In Windows you can use normal 'click and drag', 'Shift-click' or 'Ctrl-click' methods to select multiple files for uploading at the same time; but apparently this won't work if you use Internet explorer as your browser. It works fine in Firefox, Opera etc.
(On a Mac you can do something similar using the Command (Apple) key and clicking on each file that you want, to select multiple files. Or do Command+A to select all the files in a folder).
Remember that EVERYTHING to do with POIs goes in this section - the .ov2 data files AND the .bmp icons.
For advanced users, you can also put the .ogg warning sounds for your POIs here (such as for Speed camera warnings) so long as they have the same file name as the .ov2 files.
Once you've selected them, click on "Open" in that window and a list of them should appear in the blue "Browse" box (If you've added lots, you won't be able to see them all without scrolling). Click on "Install" they will be uploaded onto the TomTom and they will also appear along with "Favorites.ov2" in the list on the browser page.
----
NOTES:
IMPORTANT: Just occasionally you may find you need to re-boot the TomTom with a 20-second press on the power button in order to get the new POIs to show up in the menus.
-------------------------
If you want to update the POI files later, simply select all the new .ov2 files and upload those to the TomTom in the same way (there's no need to do the icons and sound files again). The new files will overwrite the old ones, just like we were used to in the old method.
-----
As you can see from the picture above there are other sections on the same form where you can add voices, map colour schemes, vehicle icons, start-up and shut-down images and other sound effects onto the TomTom. The procedure is similar to what we've just used for the POIs.
----
You'll also see that beside every file you add, there is a "Copy to computer" button.
Using those you can BACK UP your Favourites, POIs, car cursors, Voices, colour schemes etc.
Unfortunately, it is a very primitive interface, so you can only copy them back to the computer one at a time!!! This can be REALLY tedious...
-----
Incidentally, if you still have an old TomTom model, you might be interested in TomTom's Content Transfer Assistant, a little-known tool that can help you move all your POIs, Favourites, Home location etc. from the old machine to the new one. (Update - as of May 2013 TomTom seem to have BROKEN this handy utility. It's not working now)