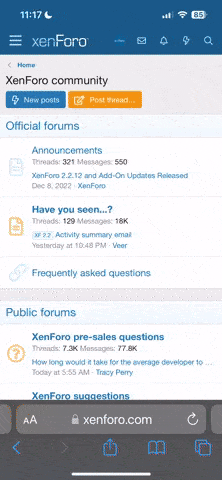- Joined
- Oct 29, 2009
- Messages
- 8
Hi,
After breaking the TomTom 340 XL everytime I upgraded to 9.022 it looks like it needed a re-format and reinstall, here's the instructions I got from the TomTom support team in case anyone is interested.
It could sometimes happen that a minor file on your TomTom device becomes corrupt and this could lead it to function incorrectly. By following these steps, you can easily resolve this challenge and continue navigating! If, however, you encounter any difficulties, please do not hesitate to contact us for further support.
If you have not already installed the latest version of TomTom Home, please download the latest version from the following link:
TomTom, portable GPS car navigation systems
Whilst TomTom HOME is downloading, reset your TomTom device for 30 seconds without it being connected to the computer. To reset your device, please visit this website: TomTom, portable GPS car navigation systems - Support home - Select your product
Now on your Computer, in the system tray, (in the bottom right hand corner by the time, there is a little red TomTom HOME logo, if its not there, click on the little arrow pointing towards left to show all the hidden icons). Right click on the TomTom logo and select exit.
Open My Computer (Start -> My Computer)
Now please connect your TomTom device to the computer and turn it on.
Your TomTom drive will appear in My Computer as drive E,F,G,H,I etc
Now to Check if there are any corruptions on your SD card or Internal Memory of your TomTom device, please go to following web page:-
TomTom, portable GPS car navigation systems - Support home - Select your product
(Here you will find instruction to complete the disc error check on your PC).
We are now ready to begin backing up your TomTom Device.
STEP 1 - Creating a Manual backup of your device
- Charge your unit for at least two hours (preferably via the home charger)
- Perform a reset on your device (see: TomTom, portable GPS car navigation systems - Support home - Select your product )
- Make a manual backup as shown on TomTom, portable GPS car navigation systems - Support home - Select your product (Please scroll to the bottom of the page to make a manual back up)
IMPORTANT: We advise you to follow the next steps ONLY if you have made a successful backup of your device.
If you are unable to complete step 1, please reply back with a list of yellow folders that you have managed to successfully copy to your PC and also reply back with any error messages that you receive at this point.
STEP 2 - Format the hard-disk
? Open 'My Computer'
? Right click on the TomTom drive (the device should be seen in drive E,F,G,H,I etc) and select 'Format'.
? Please make sure that quick format is not selected.
? Click on start.
? Once the format is complete, use the ?Safely Remove Hardware? icon in the bottom right hand corner of your computer to disconnect your TomTom device from the computer.
? Once disconnected, it will show a red cross.
? Reset the TomTom unit again.
STEP 3 - Restore the Folders to the TomTom XL 30 Series
? Connect your TomTom device back to the computer and switch it on.
? Go to your backup folder in My Documents, double left click into it.
? Copy the following folder back onto your device:
1- Your map folder(usually labeled Western and Central Europe or United Kingdom and Republic of Ireland)
2- The folder named 'zip'(United Kingdom and Netherlands only)
3- The folder named 'raster'(applicable on only some devices)
4- The folder named 'loqendotts' (applicable on only some devices)
5- The folder named 'ASR' (applicable on only some devices)
6- The folder named 'Vocalizer' (applicable on only some devices)
?Now disconnect your TomTom device by using the ?Safely Remove Hardware? icon again.
? Once disconnected, it will show a red cross.
STEP 4 - Now we need to delete the application files from your PC so that HOME will offer them as an update
? Click on Start in the bottom right of your PC
? Now select My documents -> TomTom -> HOME -> Downloads -> Complete
? Please delete the yellow Program folder.
STEP 5 - Update your device
? Reset your unit again.
? Connect your device to the PC and turn it on.
? Open TomTom HOME: Start->All Programs->TomTom->TomTom HOME 2.
? HOME will now load your updates (If this does not happen automatically, click on Update My ONE/GO/Rider on the main menu of HOME.)
? Make sure that only the application is marked with a green tick.
? Click on Update and Install.
? Once Installed, click on Done.
? You will now be prompted by HOME to restart your Device, just click ok.
? In the Top left of HOME, click on 'Device -> Disconnect Device'.
? Now please disconnect your TomTom from the computer and allow it to start up normally.
If you get ?No Maps Found? on your TomTom, please repeat Step 5.
STEP 6 - Run the Clear Flash Tool Twice
? Close HOME. (Make sure you close TomTom Home from the system tray in the bottom right hand corner of your screen)
? Connect your TomTom device to the computer. If it asks if you want to connect, please select yes.
? Download and run the clear flash tool from : http://www.tomtom.com/updates/clear_flash/clear_flash.exe
? Now disconnect your TomTom (Safely Remove Hardware in the bottom right hand corner)
The Application is now installed, all corruption will have been removed and your TomTom device will now be working normally again.
Regards,
Gareth
After breaking the TomTom 340 XL everytime I upgraded to 9.022 it looks like it needed a re-format and reinstall, here's the instructions I got from the TomTom support team in case anyone is interested.
It could sometimes happen that a minor file on your TomTom device becomes corrupt and this could lead it to function incorrectly. By following these steps, you can easily resolve this challenge and continue navigating! If, however, you encounter any difficulties, please do not hesitate to contact us for further support.
If you have not already installed the latest version of TomTom Home, please download the latest version from the following link:
TomTom, portable GPS car navigation systems
Whilst TomTom HOME is downloading, reset your TomTom device for 30 seconds without it being connected to the computer. To reset your device, please visit this website: TomTom, portable GPS car navigation systems - Support home - Select your product
Now on your Computer, in the system tray, (in the bottom right hand corner by the time, there is a little red TomTom HOME logo, if its not there, click on the little arrow pointing towards left to show all the hidden icons). Right click on the TomTom logo and select exit.
Open My Computer (Start -> My Computer)
Now please connect your TomTom device to the computer and turn it on.
Your TomTom drive will appear in My Computer as drive E,F,G,H,I etc
Now to Check if there are any corruptions on your SD card or Internal Memory of your TomTom device, please go to following web page:-
TomTom, portable GPS car navigation systems - Support home - Select your product
(Here you will find instruction to complete the disc error check on your PC).
We are now ready to begin backing up your TomTom Device.
STEP 1 - Creating a Manual backup of your device
- Charge your unit for at least two hours (preferably via the home charger)
- Perform a reset on your device (see: TomTom, portable GPS car navigation systems - Support home - Select your product )
- Make a manual backup as shown on TomTom, portable GPS car navigation systems - Support home - Select your product (Please scroll to the bottom of the page to make a manual back up)
IMPORTANT: We advise you to follow the next steps ONLY if you have made a successful backup of your device.
If you are unable to complete step 1, please reply back with a list of yellow folders that you have managed to successfully copy to your PC and also reply back with any error messages that you receive at this point.
STEP 2 - Format the hard-disk
? Open 'My Computer'
? Right click on the TomTom drive (the device should be seen in drive E,F,G,H,I etc) and select 'Format'.
? Please make sure that quick format is not selected.
? Click on start.
? Once the format is complete, use the ?Safely Remove Hardware? icon in the bottom right hand corner of your computer to disconnect your TomTom device from the computer.
? Once disconnected, it will show a red cross.
? Reset the TomTom unit again.
STEP 3 - Restore the Folders to the TomTom XL 30 Series
? Connect your TomTom device back to the computer and switch it on.
? Go to your backup folder in My Documents, double left click into it.
? Copy the following folder back onto your device:
1- Your map folder(usually labeled Western and Central Europe or United Kingdom and Republic of Ireland)
2- The folder named 'zip'(United Kingdom and Netherlands only)
3- The folder named 'raster'(applicable on only some devices)
4- The folder named 'loqendotts' (applicable on only some devices)
5- The folder named 'ASR' (applicable on only some devices)
6- The folder named 'Vocalizer' (applicable on only some devices)
?Now disconnect your TomTom device by using the ?Safely Remove Hardware? icon again.
? Once disconnected, it will show a red cross.
STEP 4 - Now we need to delete the application files from your PC so that HOME will offer them as an update
? Click on Start in the bottom right of your PC
? Now select My documents -> TomTom -> HOME -> Downloads -> Complete
? Please delete the yellow Program folder.
STEP 5 - Update your device
? Reset your unit again.
? Connect your device to the PC and turn it on.
? Open TomTom HOME: Start->All Programs->TomTom->TomTom HOME 2.
? HOME will now load your updates (If this does not happen automatically, click on Update My ONE/GO/Rider on the main menu of HOME.)
? Make sure that only the application is marked with a green tick.
? Click on Update and Install.
? Once Installed, click on Done.
? You will now be prompted by HOME to restart your Device, just click ok.
? In the Top left of HOME, click on 'Device -> Disconnect Device'.
? Now please disconnect your TomTom from the computer and allow it to start up normally.
If you get ?No Maps Found? on your TomTom, please repeat Step 5.
STEP 6 - Run the Clear Flash Tool Twice
? Close HOME. (Make sure you close TomTom Home from the system tray in the bottom right hand corner of your screen)
? Connect your TomTom device to the computer. If it asks if you want to connect, please select yes.
? Download and run the clear flash tool from : http://www.tomtom.com/updates/clear_flash/clear_flash.exe
? Now disconnect your TomTom (Safely Remove Hardware in the bottom right hand corner)
The Application is now installed, all corruption will have been removed and your TomTom device will now be working normally again.
Regards,
Gareth