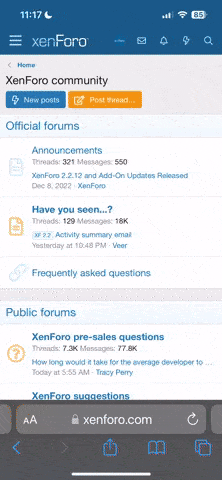I'm trying to update software and maps on my via 135. it connects fine, and then downloads for a few seconds, and then I get the "connect device to computer" message again. the computer icon on the tom tom remains. I disconnect the tom tom, connect it again, and it resumes the download for a few more seconds, and disconnects again. After about 15 "re-connects", I have 24% downloaded. I have re-installed MyDrive Connect twice. Suggestions?
You are using an out of date browser. It may not display this or other websites correctly.
You should upgrade or use an alternative browser.
You should upgrade or use an alternative browser.
via 135 keeps disconnecting during update
- Thread starter ggqc
- Start date
dhn
Moderator
There is a bug in the MDC software. Disconnecting and reconnecting will (ultimately) result in a successful download ... usually.
Also, an anti-virus or firewall may be hindering proper transmission. You might also try changing the default port in settings to 5000 or 5001.
Also, an anti-virus or firewall may be hindering proper transmission. You might also try changing the default port in settings to 5000 or 5001.
Sooo frustrated. Finally got the update downloaded, but then it kept disconnecting when updating the device. Device now has nothing on it. Called support, and after trying trying to "fix" it, was told it was just the firewall interrupting. I needed to disable the firewall, and start over. Did that, with exactly the same results. Any suggestions?
canderson
Moderator
- Joined
- Dec 28, 2007
- Messages
- 12,990
- Location
- Colorado, USA
- TomTom Model(s)
- GO720, GO740, GO 1535, Via 1535, Via 1605, GO 52, GO 600, GO 620, GO 630, GO Discover, TomTom Bridge
Could be firewall OR some interaction with your AV software. For the time it takes to get the job done, try disabling both.
Also, what physical port are you using on your PC? Or are we talking notebook? If PC, try a port on the rear if you've been using one on the front.
Also, are you using the original TT cable? IIRC, it requires a fairly thin housing to sit nicely in the 135's connector, and most other cables are a good bit fatter in the housing, causing tension on the connection.
Also, what physical port are you using on your PC? Or are we talking notebook? If PC, try a port on the rear if you've been using one on the front.
Also, are you using the original TT cable? IIRC, it requires a fairly thin housing to sit nicely in the 135's connector, and most other cables are a good bit fatter in the housing, causing tension on the connection.
canderson
Moderator
- Joined
- Dec 28, 2007
- Messages
- 12,990
- Location
- Colorado, USA
- TomTom Model(s)
- GO720, GO740, GO 1535, Via 1535, Via 1605, GO 52, GO 600, GO 620, GO 630, GO Discover, TomTom Bridge
Are you familiar with the "USB Selective Suspend" option on your Surface Pro 3? Disable that, if enabled, during updates.
- Open Control Panel and tap Power Options.
- Tap on Change Plan Settings.
- Tap Advanced Power Settings.
- Scroll and expand USB settings.
- Expand the USB selective suspend setting and disable the option (both).
i don't seem to be able to find the USB selective suspend option. I went in to the change plans settings,advanced power settings, and USB settings was not listed. My choices under advanced settings power options were desktop background settings, sleep, power buttons in bed, display, and battery. No USB selection. Not sure where to go next. Suggestions?
canderson
Moderator
- Joined
- Dec 28, 2007
- Messages
- 12,990
- Location
- Colorado, USA
- TomTom Model(s)
- GO720, GO740, GO 1535, Via 1535, Via 1605, GO 52, GO 600, GO 620, GO 630, GO Discover, TomTom Bridge
Might be different than earlier versions. Take a look under "battery", which may offer the selective suspend as a power saving option, and if that doesn't get it, have a look under "sleep".
Success --finally. Thank you canderson, the problem was a power problem to the USB as you indicated. The USB selective suspend option is not available anymore on windows 10 (or at least not on mine), so you need to change the CsEnabled code in the registry. Found great instructions online to edit this specific registry code and it worked like a charm.
This was after speaking to 2 different people at Tom Tom support with no help. Their final solution (since they couldn't get it to work), was to go to the library and use their computer, or maybe a friend's computer! Perhaps they should be required to read some of the forums to get answers.
This was after speaking to 2 different people at Tom Tom support with no help. Their final solution (since they couldn't get it to work), was to go to the library and use their computer, or maybe a friend's computer! Perhaps they should be required to read some of the forums to get answers.
dhn
Moderator
Glad you got it sorted but, for sure, no Customer Service agent would -- or should -- suggest a user start to meddle with the registry on the user's computer.
canderson
Moderator
- Joined
- Dec 28, 2007
- Messages
- 12,990
- Location
- Colorado, USA
- TomTom Model(s)
- GO720, GO740, GO 1535, Via 1535, Via 1605, GO 52, GO 600, GO 620, GO 630, GO Discover, TomTom Bridge
Sorry that I was a bit behind the power curve on the more recent OS settings configuration. VERY sorry to hear that it takes a registry hack to deal with this now. Wonder why MS removed that control option in later releases?!?
Do you have a link for the registry hack that you can post for future users in case others encounter this? Or the full registry path to the CsEnabled bit?
Do you have a link for the registry hack that you can post for future users in case others encounter this? Or the full registry path to the CsEnabled bit?
Here is the link for changing CsEnabled in the registry. http://windowsitpro.com/windows-client/disabling-windows-connected-standby
Interestingly, after making the change, the power options in control panel also changed. Balanced power is gone, and power saver is only option. However, the power saver program has USB Selective Suspend option available. Another change is that 'sleep' is no longer on start button, only shutdown or restart.
Interestingly, after making the change, the power options in control panel also changed. Balanced power is gone, and power saver is only option. However, the power saver program has USB Selective Suspend option available. Another change is that 'sleep' is no longer on start button, only shutdown or restart.
canderson
Moderator
- Joined
- Dec 28, 2007
- Messages
- 12,990
- Location
- Colorado, USA
- TomTom Model(s)
- GO720, GO740, GO 1535, Via 1535, Via 1605, GO 52, GO 600, GO 620, GO 630, GO Discover, TomTom Bridge
Many thanks. In the event that the link ever goes away, here is the requisite registry change:
- Start the registry editor (regedit.exe).
- Move to HKEY_LOCAL_MACHINE\SYSTEM\CurrentControlSet\Control\Power.
- Double-click CsEnabled and set to 0, then click OK.
Ask a Question
Want to reply to this thread or ask your own question?
You'll need to choose a username for the site, which only take a couple of moments. After that, you can post your question and our members will help you out.
Similar Threads
Forum statistics
Latest Threads
-
Superior hitch
- Started by Jfc46
-
Low emission zone
- Started by Trevorj
-
Go exclusive 7 Blutooth question
- Started by dfoss
-
Go exclusive 7" memory
- Started by dfoss
-
Emission-free zone detection
- Started by Radaway
-
Rider 550 Bluetooth issue Connecting to Nokia Phone
- Started by MadmanxJim
-
Very slow navigation start using Carplay
- Started by RDG
-
Inbuilt TomTom not detecting iPod, radio and usb drive
- Started by bob_12
-
Payment Failure
- Started by newstart77