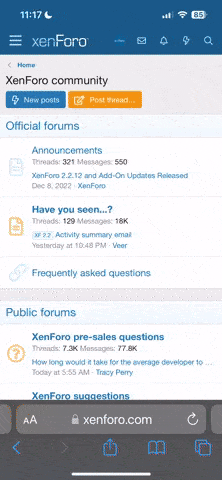After much research, I finally managed to install Tomplayer on my TomTom One XL version 8.010. Here?s how to do it:
Please note: this is a guide for TomTom One XL version 8.010. It may work for other models / versions as well, but I haven?t tried. Some of the points below may need to be altered to suite your model.
By the way, don?t be daunted by the amount of instructions. It?s actually a quick and simple procedure, but looks long-winded because I?ve written a detailed step by step guide from a noob?s point of view (which I am myself!).
STEP 1:
Turn off TomTom Home if you have this installed on your computer. If you?re using Windows, the easiest way is to right click the TomTom icon in the icon tray on the bottom right of your computer and choose ?Exit?.
STEP 2:
Visit the following site and download Tomplayer: http://sourceforge.net/project/down...&filename=tomplayer_v0.131.zip&use_mirror=ovh
STEP 4:
Open the Tomplayer zip folder. You will see another Tomplayer folder. Open that as well. You will see a number of files and folders. The only folder that is required is the one named ?distrib?. Open it and you will see two folders called ?SDKRegistry? and ?tomplayer?. Highlight both of these folders and copy them (highlight then press ?Ctrl? + ?c?).
STEP 3:
Turn on your TomTom. Then connect it to your computer via USB. The TomTom will ask whether you would like to connect to your computer. Tap ?Yes?. After a short while the TomTom icon will appear in whichever removable port you used when you open ?My computer?. Double click to open the icon. You are now inside your TomTom ?root? folder. Paste the two folders that you copied in STEP 4. The TomTom will show an image indicating that the USB cable should not be removed.
Then change the name of the ?SDKRegistry? folder to ?SdkRegistry?. Note that the ?S? and ?R? are the only uppercase letters (I?m not sure whether it is necessary to do this, but I did it anyway because I read that the TomTom might not recognise the folder otherwise).
STEP 5:
You now need to download two pieces of software in order to make the Tomplayer function on the ONE XL model, which are not needed for normal TomTom ONE models. However, this is not a bad thing at all. You?ll see why in a bit.
Firstly, go to the following Microsoft webpage, download and install ?Microsoft .NET 1.1? on your computer: http://www.microsoft.com/downloads/...e3-f589-4842-8157-034d1e7cf3a3&displayLang=en. This is only needed in order run the second bit of software. Don?t expect any programs to open after you?ve installed it.
Next, download and install the ?TomTom Menu Designer? on your computer from the following page: http://www.gregoryduncan.com/ttmd/index.php
STEP 6:
Open the ?TomTom Menu Designer? programme. This is a very simple piece of software, pretty self explanatory really. It allows you to choose the menu icons and the order in which they appear on your TomTom. On the right hand side are the menu icons, and on the left is the virtual TomTom interface. Just drag the icons that you want and drop them wherever you would like them to appear on you TomTom. If you want to create an additional page, just click on the ?Add new page? option at the bottom. Scroll down the list of the items to the end. On the bottom right you will see an icon called ?user SDK app?. This will be used for the Tomplayer. Drag it to wherever you want your Tomplayer icon to appear. You will be asked to ?Enter the SDK application number?. At the moment the ?SdkRgistry? folder only contains the Tomplayer application, so the number will be 1.
(Later on you may want to install other applications. That?s when the application number will become relevant. I will give a link for other TomTom applications at the end of this post.)
Once you have finished customising your TomTom menu, click the ?Create menu file? button at the bottom. This will create a ?TomTom.mnu? file on your computer. You will most likely find it by opening ?My computer? and double clicking the ?Preload C? hard drive. Cut this file and paste it INSIDE the ?SdkRegistry? folder on your TomTom.
STEP 7:
Close the TomTom ?root? folder and disconnect your TomTom (open ?My computer?, right-click the TomTom icon and choose ?Eject?). You will see a thin yellow bar filling up at the bottom of your TomTom. After this, your TomTom will show the splash screen. You can now pull the USB cable out. The TomTom should now be ready.
STEP 8:
Wipe saliva from mouth.
STEP 9:
This isn?t really a ?STEP? so to speak, but just some information on the Menu Builder and SDK applications. If you are unhappy with your customised menu all you have to do is create another menu in the ?TomTom Menu Builder? programme. Replace the new ?TomTom.mnu? file with the one that is already in your TomTom ?SdkRegistry? folder.
There are loads of other cool applications for TomTom: http://home.comcast.net/~spheasant1/3rd_party.html. You?ll have to read how to install them, but I should imagine it will be straight forward.
That?s it! If you followed the instructions carefully, you should have the Tomplayer icon, as well as the customised menu on your TomTom. I will try to answer any queries, but I must warn you that I?m not an expert of any kind, so may not be able to help with complicated technical issues. To be honest with you, this is the first time I?ve posted on a forum- I felt compelled to share this guide as I myself found great difficulty in finding installation directions for a noob.
Finally a MASSIVE thank you to the people behind the Tomplayer programme and also those behind the TT Menu Builder. I think I speak on behalf of the tonnes of TT owners out there when I say we GREATLY appreciate your efforts in providing us with these fantastic apps for free!
Now all you need to do is start converting video files and putting them on your SD card. That XL screen came in handy after all! Enjoy? and remember? safe driving!
Please note: this is a guide for TomTom One XL version 8.010. It may work for other models / versions as well, but I haven?t tried. Some of the points below may need to be altered to suite your model.
By the way, don?t be daunted by the amount of instructions. It?s actually a quick and simple procedure, but looks long-winded because I?ve written a detailed step by step guide from a noob?s point of view (which I am myself!).
STEP 1:
Turn off TomTom Home if you have this installed on your computer. If you?re using Windows, the easiest way is to right click the TomTom icon in the icon tray on the bottom right of your computer and choose ?Exit?.
STEP 2:
Visit the following site and download Tomplayer: http://sourceforge.net/project/down...&filename=tomplayer_v0.131.zip&use_mirror=ovh
STEP 4:
Open the Tomplayer zip folder. You will see another Tomplayer folder. Open that as well. You will see a number of files and folders. The only folder that is required is the one named ?distrib?. Open it and you will see two folders called ?SDKRegistry? and ?tomplayer?. Highlight both of these folders and copy them (highlight then press ?Ctrl? + ?c?).
STEP 3:
Turn on your TomTom. Then connect it to your computer via USB. The TomTom will ask whether you would like to connect to your computer. Tap ?Yes?. After a short while the TomTom icon will appear in whichever removable port you used when you open ?My computer?. Double click to open the icon. You are now inside your TomTom ?root? folder. Paste the two folders that you copied in STEP 4. The TomTom will show an image indicating that the USB cable should not be removed.
Then change the name of the ?SDKRegistry? folder to ?SdkRegistry?. Note that the ?S? and ?R? are the only uppercase letters (I?m not sure whether it is necessary to do this, but I did it anyway because I read that the TomTom might not recognise the folder otherwise).
STEP 5:
You now need to download two pieces of software in order to make the Tomplayer function on the ONE XL model, which are not needed for normal TomTom ONE models. However, this is not a bad thing at all. You?ll see why in a bit.
Firstly, go to the following Microsoft webpage, download and install ?Microsoft .NET 1.1? on your computer: http://www.microsoft.com/downloads/...e3-f589-4842-8157-034d1e7cf3a3&displayLang=en. This is only needed in order run the second bit of software. Don?t expect any programs to open after you?ve installed it.
Next, download and install the ?TomTom Menu Designer? on your computer from the following page: http://www.gregoryduncan.com/ttmd/index.php
STEP 6:
Open the ?TomTom Menu Designer? programme. This is a very simple piece of software, pretty self explanatory really. It allows you to choose the menu icons and the order in which they appear on your TomTom. On the right hand side are the menu icons, and on the left is the virtual TomTom interface. Just drag the icons that you want and drop them wherever you would like them to appear on you TomTom. If you want to create an additional page, just click on the ?Add new page? option at the bottom. Scroll down the list of the items to the end. On the bottom right you will see an icon called ?user SDK app?. This will be used for the Tomplayer. Drag it to wherever you want your Tomplayer icon to appear. You will be asked to ?Enter the SDK application number?. At the moment the ?SdkRgistry? folder only contains the Tomplayer application, so the number will be 1.
(Later on you may want to install other applications. That?s when the application number will become relevant. I will give a link for other TomTom applications at the end of this post.)
Once you have finished customising your TomTom menu, click the ?Create menu file? button at the bottom. This will create a ?TomTom.mnu? file on your computer. You will most likely find it by opening ?My computer? and double clicking the ?Preload C? hard drive. Cut this file and paste it INSIDE the ?SdkRegistry? folder on your TomTom.
STEP 7:
Close the TomTom ?root? folder and disconnect your TomTom (open ?My computer?, right-click the TomTom icon and choose ?Eject?). You will see a thin yellow bar filling up at the bottom of your TomTom. After this, your TomTom will show the splash screen. You can now pull the USB cable out. The TomTom should now be ready.
STEP 8:
Wipe saliva from mouth.
STEP 9:
This isn?t really a ?STEP? so to speak, but just some information on the Menu Builder and SDK applications. If you are unhappy with your customised menu all you have to do is create another menu in the ?TomTom Menu Builder? programme. Replace the new ?TomTom.mnu? file with the one that is already in your TomTom ?SdkRegistry? folder.
There are loads of other cool applications for TomTom: http://home.comcast.net/~spheasant1/3rd_party.html. You?ll have to read how to install them, but I should imagine it will be straight forward.
That?s it! If you followed the instructions carefully, you should have the Tomplayer icon, as well as the customised menu on your TomTom. I will try to answer any queries, but I must warn you that I?m not an expert of any kind, so may not be able to help with complicated technical issues. To be honest with you, this is the first time I?ve posted on a forum- I felt compelled to share this guide as I myself found great difficulty in finding installation directions for a noob.
Finally a MASSIVE thank you to the people behind the Tomplayer programme and also those behind the TT Menu Builder. I think I speak on behalf of the tonnes of TT owners out there when I say we GREATLY appreciate your efforts in providing us with these fantastic apps for free!
Now all you need to do is start converting video files and putting them on your SD card. That XL screen came in handy after all! Enjoy? and remember? safe driving!