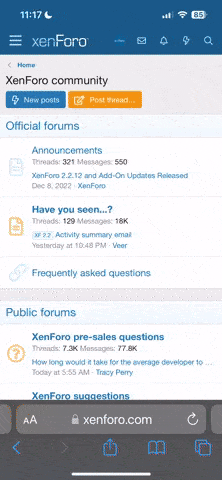- Joined
- Feb 10, 2011
- Messages
- 4,683
- Location
- London, UK.
- TomTom Model(s)
- Go520,720,XL Live, Start60,Go940,950,1000,1005,New500,New5000
Sometimes it can really help to explain what your problem is in the forums, if you can generate a picture of what your TomTom screen looks like.
This is quite easy to achieve on an old-style "NAV2" TomTom such as a Go720 or Go950, but unfortunately this method is not available on the newer "NAV3" models
First, here's two methods to actually create the screen dump:
METHOD 1 - Produce the picture on the TomTom itself
On your PC, create a directory called "screen".
Create an empty text file with notepad inside that "screen" directory.and call it "capture".
This is important... it needs to be called "capture" and not "capture.txt", which is what Notpad will normally call it.
So NORMALLY you'll need to edit the name manually in Windows Explorer to get rid of the .txt extension, but a neat trick is to type "capture" WITH THE QUOTE MARKS when you are saving the empty file. Notepad will then save it without the ".txt" extension, so you don't have to edit the name manually.
Finally, copy the folder and its empty text file onto your TomTom (Don't put it inside any folder).
Now, whenever you touch the screen in the top left corner, near the 'zoom in' zone (+) (or zoom out if you're left handed!), it will create a .bmp screen capture file (Complete with camera shutter sound effect!). The dumps will all be called something like "dump123456789.bmp" and they will have been stored in the "screen" folder you created.
You can then connect up to the PC again to download them and save them on your PC's hard drive (maybe in My Documents).
Unfortunately, if you want to post the pictures on a forum, you will need to use a "Paint"-type program to convert them to .jpg format as most forums can't cope with bitmap images.
METHOD 2 - Using Home
If you can get the "Operate my TomTom" feature to work in Home, just re-create the screen you want then tap the "Print Screen" key on your PC keyboard (somewhere near the top right). This will create a screen grab of your entire PC screen and save it on the clipboard. If you then open up any "Paint"-type program you have on your PC (or even Word), you can paste the image into a new document where you can crop it to size etc..
Note that you can also use this method to grab a copy of any PC screen, so you can show us an explorer window with a file listing etc.
There are also LOTS of PC screen grabber utilities around with some nifty features.
NEXT - To post your image in a forum post here
In this forum you can upload your pictures directly to the forum server.
First, edit your pictures as above and save them on your PC as a .jpg file (maximum width 650 pixels if possible)
Then write your forum post in the normal way and when you want to add your images, click on the "Paperclip" button in the bar of icons above the text entry box.
In the window that opens, click on one of the "Browse" buttons and find the picture file wherever you saved it on your PC and click on "Open" - you should now see its file location in the box beside "Browse".
Repeat up to five times in the other "Browse" boxes if you have more pictures to upload.
When you're done, click on the green "UPLOAD" button.
Once the file has uploaded, ensure your cursor is where you want the picture to go in your document and click on the Paperclip icon again. You should now see a list of the pictures you've uploaded and you can choose one to add into your post at the cursor position.
This is quite easy to achieve on an old-style "NAV2" TomTom such as a Go720 or Go950, but unfortunately this method is not available on the newer "NAV3" models
First, here's two methods to actually create the screen dump:
METHOD 1 - Produce the picture on the TomTom itself
On your PC, create a directory called "screen".
Create an empty text file with notepad inside that "screen" directory.and call it "capture".
This is important... it needs to be called "capture" and not "capture.txt", which is what Notpad will normally call it.
So NORMALLY you'll need to edit the name manually in Windows Explorer to get rid of the .txt extension, but a neat trick is to type "capture" WITH THE QUOTE MARKS when you are saving the empty file. Notepad will then save it without the ".txt" extension, so you don't have to edit the name manually.
Finally, copy the folder and its empty text file onto your TomTom (Don't put it inside any folder).
Now, whenever you touch the screen in the top left corner, near the 'zoom in' zone (+) (or zoom out if you're left handed!), it will create a .bmp screen capture file (Complete with camera shutter sound effect!). The dumps will all be called something like "dump123456789.bmp" and they will have been stored in the "screen" folder you created.
You can then connect up to the PC again to download them and save them on your PC's hard drive (maybe in My Documents).
Unfortunately, if you want to post the pictures on a forum, you will need to use a "Paint"-type program to convert them to .jpg format as most forums can't cope with bitmap images.
METHOD 2 - Using Home
If you can get the "Operate my TomTom" feature to work in Home, just re-create the screen you want then tap the "Print Screen" key on your PC keyboard (somewhere near the top right). This will create a screen grab of your entire PC screen and save it on the clipboard. If you then open up any "Paint"-type program you have on your PC (or even Word), you can paste the image into a new document where you can crop it to size etc..
Note that you can also use this method to grab a copy of any PC screen, so you can show us an explorer window with a file listing etc.
There are also LOTS of PC screen grabber utilities around with some nifty features.
NEXT - To post your image in a forum post here
In this forum you can upload your pictures directly to the forum server.
First, edit your pictures as above and save them on your PC as a .jpg file (maximum width 650 pixels if possible)
Then write your forum post in the normal way and when you want to add your images, click on the "Paperclip" button in the bar of icons above the text entry box.
In the window that opens, click on one of the "Browse" buttons and find the picture file wherever you saved it on your PC and click on "Open" - you should now see its file location in the box beside "Browse".
Repeat up to five times in the other "Browse" boxes if you have more pictures to upload.
When you're done, click on the green "UPLOAD" button.
Once the file has uploaded, ensure your cursor is where you want the picture to go in your document and click on the Paperclip icon again. You should now see a list of the pictures you've uploaded and you can choose one to add into your post at the cursor position.
Last edited by a moderator: