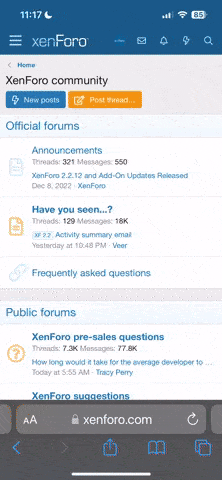- Joined
- Feb 10, 2011
- Messages
- 4,683
- Location
- London, UK.
- TomTom Model(s)
- Go520,720,XL Live, Start60,Go940,950,1000,1005,New500,New5000
Here is a round up of the different procedures you can try in order to fix operational problems with your "traditional" TomTom (the ones that use the "Home" program) without replacing the operating system.
They are arranged in order of severity, so try them one at a time in order...
But before attempting ANY of them, make absolutely sure you have made a backup of your system using Windows Explorer - as described here:
How to backup the contents of your unit to the computer.
Unfortunately, apart from steps 1 and 7 the new models that use "MyTomTom" cannot perform any of these procedures. If you have problems with one of those, please see here instead.
1. To do a simple program re-boot or "soft reset":
• Switch on the unit
• See if you have a physical "Reset" hole on the bottom or rear of the unit (if you can't find it there are pictures if you enter your model number HERE).
I• f you do not have one, see below.
• If you do, press the switch inside the hole with an un-bent paperclip or similar, holding it down for a few seconds.
• Switch the machine back on and you should see a progress bar as the program reloads.
• Most of the most recent models do not have a reset switch. For those models only, you can perform the reset by holding down the on/off button for at least 15-20 seconds until you hear the drum roll sound, then release the switch..
If that does not resolve your issue, move onto the next step...
2. Rewriting the "MapSettings.cfg" file:
• Connect your TomTom to the computer and switch it on.
• Run TomTom "Home" and go to the "Operate my device" section.
• Many people are surprised to see that even a profoundly sick TomTom will appear to work fine using this on-screen emulator!
• Using the emulator, create a new Favourite, then use it to create a new route to somewhere. That will rewrite this important "MapSettings. cfg file.
• Disconnect the TomTom using the icon in the bottom right of the main screen of Home before physically unplugging it. See if it now works.
If not....
3. Replacing the "MapSettings.cfg" file with a fresh copy:
• Connect your TomTom to the computer and switch it on.
• Run Windows Explorer aka "My Computer" (NOT Internet Explorer!) and find the TomTom as a new disk drive.
• Find your current map folder (called "North America, "Europe" "Western Europe", "US and Canada" or whatever) and look in it for the "MapSettings.cfg file.
• DELETE that file. Then use the icon in the system tray next to the clock to safely disconnect the TomTom from the PC, before physically unplugging it.
• The device will now create a new "fresh" copy of the file. You will lose your Home location and Favourites.
If the problem still continues:
4. Using The Clear Flash tool:
• Connect your TomTom to the computer and switch it on.
• Download the Clear Flash tool file from HERE and save it to your desktop
• If you downloaded the "exe" version, double-click the file ClearFlash.exe, which is on your Desktop, or if you downloaded the "zip" version you will need to un-compress it by right-clicking on it and selecting "Extract all", then double-click the file setup.exe, which is created.
• Proceed with installing the clear flash tool.
• Once completed, switch your TomTom off, then disconnect it from the PC.
• Switch your TomTom back on.
If the problem still continues:
5. Windows Disk Error Checking
• On your computer open Start / My Computer or Start / Windows Explorer
• Connect the device to your computer and turn it on.
• You will see a new disk drive appear called ?'Tomtom' or 'internal'
• Right click on the disk drive and select 'properties'
• From the properties box, click on the tab called 'tools'
• Select 'Error Checking'
• Make sure both options are ticked and press 'start'
• Disconnect your TomTom and let it load up.
• See if the problem continues.
6. DOS disk checking
If the TomTom's file structure is so corrupted that Windows won't even recognise it as a disk drive, there is a command-line function called "chkdsk". This command allows you to check a disk (any disk) for any errors and will probably let you fix them in such a way that you at least can get access to your TT again. You will need to remember which drive LETTER Windows normally assigns to the TomTom.
• Connect your TT to the computer as usual
• Go to "Start"
• Select "Run" (you are now able to enter command-line commands)
• Type "chkdsk ?/f" (without the quotes and where the "?" is replaced with the normal disk letter of your TT. NOTE: There is a SPACE between "chkdsk" and the drive letter).
• Hit "Ok"
• Accept what the command is asking you to do. It will likely find parts of files because they cannot be linked to one another any more, and they should be saved on your disk as a precaution.
If the process is successful (and there is always a chance that this command is not able to do anything), then:
• Access your TT disk from within Windows Explorer and remove all the files that are not in file folders.
• Start Home again, and install the version of NavCore again you normally run on you TT from "Items on my computer", if you have them, or download the latest version from "Add maps, Traffic etc."
If the issue still remains, please follow these steps:
7. To perform a Factory Reset and a battery reset:
• Switch on the unit
• Go to 'Change Preferences' (ensure all menu options are visible)
• Go to the last screen and select 'Reset Factory Settings'
• Select 'Yes'
• A language select screen will load up, when this happens, use a paperclip or the power button to soft reset the unit again as {1} above.
• Then go through the setup procedure again if it asks you to.
8. Restoring a full backup
Hopefully you already have a backup you made some time previously. Restoring that onto the device would get you going again, but even if you have only just made one (you DID follow the instructions right at the top didn't you?) you can often cure problems by restoring it.
So make that backup (instructions link at the top of this page)
Then format the unit. Don't use quickformat.
Then Restore the backup.
If none of those fix it, you need to go to more drastic measures, described in part 2:-
Tomtom Acting Up? - Part 2 - How To reinstall *fresh* Software using Home
They are arranged in order of severity, so try them one at a time in order...
But before attempting ANY of them, make absolutely sure you have made a backup of your system using Windows Explorer - as described here:
How to backup the contents of your unit to the computer.
Unfortunately, apart from steps 1 and 7 the new models that use "MyTomTom" cannot perform any of these procedures. If you have problems with one of those, please see here instead.
1. To do a simple program re-boot or "soft reset":
• Switch on the unit
• See if you have a physical "Reset" hole on the bottom or rear of the unit (if you can't find it there are pictures if you enter your model number HERE).
I• f you do not have one, see below.
• If you do, press the switch inside the hole with an un-bent paperclip or similar, holding it down for a few seconds.
• Switch the machine back on and you should see a progress bar as the program reloads.
• Most of the most recent models do not have a reset switch. For those models only, you can perform the reset by holding down the on/off button for at least 15-20 seconds until you hear the drum roll sound, then release the switch..
If that does not resolve your issue, move onto the next step...
2. Rewriting the "MapSettings.cfg" file:
• Connect your TomTom to the computer and switch it on.
• Run TomTom "Home" and go to the "Operate my device" section.
• Many people are surprised to see that even a profoundly sick TomTom will appear to work fine using this on-screen emulator!
• Using the emulator, create a new Favourite, then use it to create a new route to somewhere. That will rewrite this important "MapSettings. cfg file.
• Disconnect the TomTom using the icon in the bottom right of the main screen of Home before physically unplugging it. See if it now works.
If not....
3. Replacing the "MapSettings.cfg" file with a fresh copy:
• Connect your TomTom to the computer and switch it on.
• Run Windows Explorer aka "My Computer" (NOT Internet Explorer!) and find the TomTom as a new disk drive.
• Find your current map folder (called "North America, "Europe" "Western Europe", "US and Canada" or whatever) and look in it for the "MapSettings.cfg file.
• DELETE that file. Then use the icon in the system tray next to the clock to safely disconnect the TomTom from the PC, before physically unplugging it.
• The device will now create a new "fresh" copy of the file. You will lose your Home location and Favourites.
If the problem still continues:
4. Using The Clear Flash tool:
• Connect your TomTom to the computer and switch it on.
• Download the Clear Flash tool file from HERE and save it to your desktop
• If you downloaded the "exe" version, double-click the file ClearFlash.exe, which is on your Desktop, or if you downloaded the "zip" version you will need to un-compress it by right-clicking on it and selecting "Extract all", then double-click the file setup.exe, which is created.
• Proceed with installing the clear flash tool.
• Once completed, switch your TomTom off, then disconnect it from the PC.
• Switch your TomTom back on.
If the problem still continues:
5. Windows Disk Error Checking
• On your computer open Start / My Computer or Start / Windows Explorer
• Connect the device to your computer and turn it on.
• You will see a new disk drive appear called ?'Tomtom' or 'internal'
• Right click on the disk drive and select 'properties'
• From the properties box, click on the tab called 'tools'
• Select 'Error Checking'
• Make sure both options are ticked and press 'start'
• Disconnect your TomTom and let it load up.
• See if the problem continues.
6. DOS disk checking
If the TomTom's file structure is so corrupted that Windows won't even recognise it as a disk drive, there is a command-line function called "chkdsk". This command allows you to check a disk (any disk) for any errors and will probably let you fix them in such a way that you at least can get access to your TT again. You will need to remember which drive LETTER Windows normally assigns to the TomTom.
• Connect your TT to the computer as usual
• Go to "Start"
• Select "Run" (you are now able to enter command-line commands)
• Type "chkdsk ?/f" (without the quotes and where the "?" is replaced with the normal disk letter of your TT. NOTE: There is a SPACE between "chkdsk" and the drive letter).
• Hit "Ok"
• Accept what the command is asking you to do. It will likely find parts of files because they cannot be linked to one another any more, and they should be saved on your disk as a precaution.
If the process is successful (and there is always a chance that this command is not able to do anything), then:
• Access your TT disk from within Windows Explorer and remove all the files that are not in file folders.
• Start Home again, and install the version of NavCore again you normally run on you TT from "Items on my computer", if you have them, or download the latest version from "Add maps, Traffic etc."
If the issue still remains, please follow these steps:
7. To perform a Factory Reset and a battery reset:
• Switch on the unit
• Go to 'Change Preferences' (ensure all menu options are visible)
• Go to the last screen and select 'Reset Factory Settings'
• Select 'Yes'
• A language select screen will load up, when this happens, use a paperclip or the power button to soft reset the unit again as {1} above.
• Then go through the setup procedure again if it asks you to.
8. Restoring a full backup
Hopefully you already have a backup you made some time previously. Restoring that onto the device would get you going again, but even if you have only just made one (you DID follow the instructions right at the top didn't you?) you can often cure problems by restoring it.
So make that backup (instructions link at the top of this page)
Then format the unit. Don't use quickformat.
Then Restore the backup.
If none of those fix it, you need to go to more drastic measures, described in part 2:-
Tomtom Acting Up? - Part 2 - How To reinstall *fresh* Software using Home
Last edited: