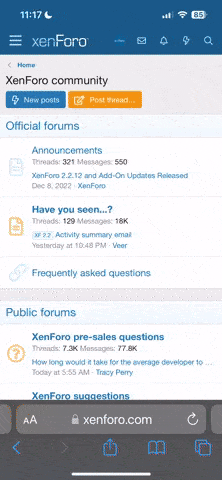- Joined
- Feb 10, 2011
- Messages
- 4,683
- Location
- London, UK.
- TomTom Model(s)
- Go520,720,XL Live, Start60,Go940,950,1000,1005,New500,New5000
The new "NAV3" TomTom models (such as the GO 1000 series the GO 2000 series, the START 60 and all the VIA models) have an entirely new file system and therefore we cannot use the normal methods of troubleshooting, such as inspecting the contents of the device with Windows Explorer or the Mac Finder.
This means our options for fixing problems are much more limited.
The normal first remedies to try are:
1. Try a re-boot. - Press on the power switch for around 20 seconds UNTIL you hear the drums sound then release it.
2. Connect to 'MyTomTom' and get any updates offered.
3. Try a return to Factory Settings - Go to the Settings menu and find it there.
-----------------------------------
Emergency Recovery Mode
If all the above steps fail, there is one more thing you can try.
This is known as the "Emergency Recovery Mode" and should only be used for major errors such as "No Maps Found" or the dreaded "red cross" on screen.
To use this recovery mode on a NAV3 model you will need an internet connection and MyTomTom installed on the computer.
Here are the steps to take:
1. Ensure that the battery is fully charged by charging the device for at least 2 hours before trying to turn it on.
2. Turn on the device.
3. Press and hold the power button until the device restarts with a drums sound as if you are doing a normal re-boot, but this time keep holding it for another 10 or more seconds, past the drum roll, until a black screen with lots of white text is displayed (a sort of "BIOS" screen)Only let go of the power switch once you see that screen.
4. Now, while that screen is displayed, press and release the power button 3 times, quite quickly as in "1-2-3".
5. Wait a few seconds and the device should reboot into recovery mode and display a grey screen with a spinning cogwheel like this:
6. Now connect the device to your computer using the supplied USB cable.
7. As soon as the device is connected to the computer, MyTomTom will normally start up automatically (unless you have disabled "Start MyTomTom when the computer starts up" in MyTomTom's options), and it will now download and install the correct software for the connected device.
(If MyTomTom does not start and you see the following screen, start MyTomTom manually from the Start menu).

9. Keep the device connected to your computer until it restarts. You should see this screen while it is working:

Important: This process can take between 5-30 minutes, depending on your internet connection. DO NOT disconnect the device from your computer during the recovery process, as you may terminally corrupt the device, requiring a trip to Holland to fix.
10. When the process is completed, the TomTom will restart and if the software was restored successfully, the device will start as usual without displaying a red cross. You can then disconnect it from the computer.
This means our options for fixing problems are much more limited.
The normal first remedies to try are:
1. Try a re-boot. - Press on the power switch for around 20 seconds UNTIL you hear the drums sound then release it.
2. Connect to 'MyTomTom' and get any updates offered.
3. Try a return to Factory Settings - Go to the Settings menu and find it there.
-----------------------------------
Emergency Recovery Mode
If all the above steps fail, there is one more thing you can try.
This is known as the "Emergency Recovery Mode" and should only be used for major errors such as "No Maps Found" or the dreaded "red cross" on screen.
To use this recovery mode on a NAV3 model you will need an internet connection and MyTomTom installed on the computer.
Here are the steps to take:
1. Ensure that the battery is fully charged by charging the device for at least 2 hours before trying to turn it on.
2. Turn on the device.
3. Press and hold the power button until the device restarts with a drums sound as if you are doing a normal re-boot, but this time keep holding it for another 10 or more seconds, past the drum roll, until a black screen with lots of white text is displayed (a sort of "BIOS" screen)Only let go of the power switch once you see that screen.
4. Now, while that screen is displayed, press and release the power button 3 times, quite quickly as in "1-2-3".
5. Wait a few seconds and the device should reboot into recovery mode and display a grey screen with a spinning cogwheel like this:
6. Now connect the device to your computer using the supplied USB cable.
7. As soon as the device is connected to the computer, MyTomTom will normally start up automatically (unless you have disabled "Start MyTomTom when the computer starts up" in MyTomTom's options), and it will now download and install the correct software for the connected device.
(If MyTomTom does not start and you see the following screen, start MyTomTom manually from the Start menu).
9. Keep the device connected to your computer until it restarts. You should see this screen while it is working:
Important: This process can take between 5-30 minutes, depending on your internet connection. DO NOT disconnect the device from your computer during the recovery process, as you may terminally corrupt the device, requiring a trip to Holland to fix.
10. When the process is completed, the TomTom will restart and if the software was restored successfully, the device will start as usual without displaying a red cross. You can then disconnect it from the computer.