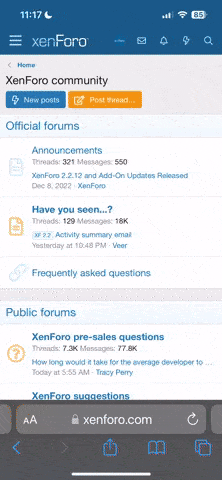Had boot failures after update to 8.351, so reverted to my b/up (8.300). Now, the bluetooth search function fails to start - comes up with "An error occurred while searching for bluetooth devices. Do you want to try again?". This error comes up immediately after pressing "Connect to Bluetooth Device" in the bluetooth preferences menu - it fails to even start the search......my E51 was working fine for months! I've trawled thru the various forums, but no answers. I've had no probs with my 720 over 18 months, and this has me stumped - any ideas? brian.....
You are using an out of date browser. It may not display this or other websites correctly.
You should upgrade or use an alternative browser.
You should upgrade or use an alternative browser.
720 Bluetooth Search Fails - help please!
- Thread starter bim05
- Start date
dhn
Moderator
Try resetting both the phone and the tomtom unit and try again.
thanks - did that several times before posting - the unit does not even start to search, it just bombs out with the error message I attached. I have several other phones in the proximity that it would/should find if the search actually started. Frustrating, since the damn thing was working fine before the 8.351 update.....
mvl
Moderator
- Joined
- Dec 19, 2008
- Messages
- 5,481
- Location
- Boston, MA, USA
- Country

- TomTom Model(s)
- Tomtom GO for Android
tks mvl....the issue is with all phones, since the device search function has failed to start - immediately on pressing the "Connect to Bluetooth Device" in the bluetooth preferences menu. I've contacted TT supprt here and been back & forth to them trying to explain it's not a phone issue, it's the device. I'll post back here if it's resolved, but I suspect it will end up in the TT repair shop............
mvl
Moderator
- Joined
- Dec 19, 2008
- Messages
- 5,481
- Location
- Boston, MA, USA
- Country

- TomTom Model(s)
- Tomtom GO for Android
Did your 8.300 backup work?
If the backup worked, one more thing to try is a factory reset from the Tomtom preferences menu in app 8.351.
When flipping applications, I got my Tomtom so confused once that the factory reset was the only way to get my bluetooth working again.
If the backup worked, one more thing to try is a factory reset from the Tomtom preferences menu in app 8.351.
When flipping applications, I got my Tomtom so confused once that the factory reset was the only way to get my bluetooth working again.
tks again mvl.....yep, factory reset done, no effect on this issue. After 8.351 screwed everything up, and I'd done soft resets, pin resets, clear/flash, factory reset after blowing all files away and letting HOME re-install itself, still to no avail., I restored from my 8.300 b/u. Everything worked again except the Bluetooth, so I guess I should be thankful it works at all right now!!! It has to something to do with the bluetooth files and application firmware that's cousing the problem - if I could identify those files specifically, I could do trial and error file replce from backups to see if it can revive itself 
mvl
Moderator
- Joined
- Dec 19, 2008
- Messages
- 5,481
- Location
- Boston, MA, USA
- Country

- TomTom Model(s)
- Tomtom GO for Android
Try the following:
1) close Tomtom home
2) run a chkdsk /f on the Tomtom drive to clear out any bad files
3) look for found.chk files or folders (if any) on the tomtom and delete them. They would be the byproduct of the chkdsk /f process
4) use winrar to extract the contents of this file onto the Tomtom (overwriting when prompted). It will install app 8.302 onto the Tomtom, which is the most stable bluetooth application in my opinion
Also, are you using an SD card? Try running everything on the internal (remove the SD for now). Sometimes the application will find remnant files on the SD and get confused.
1) close Tomtom home
2) run a chkdsk /f on the Tomtom drive to clear out any bad files
3) look for found.chk files or folders (if any) on the tomtom and delete them. They would be the byproduct of the chkdsk /f process
4) use winrar to extract the contents of this file onto the Tomtom (overwriting when prompted). It will install app 8.302 onto the Tomtom, which is the most stable bluetooth application in my opinion
Also, are you using an SD card? Try running everything on the internal (remove the SD for now). Sometimes the application will find remnant files on the SD and get confused.
Last edited:
dhn
Moderator
Step 3 of your post will also cause legitimate .chk files (like data.chk) to be deleted .... although step 4 puts them back 
Thanks again - Ran through that exercise. Now have 8.302 on there no probs, but issue still unresolved. TT support gave me a complete run down which I followed (incl. loading 8.351 again), but also unresolved. I'm beginning to think the bluetooth is stuffed permanently, and I'll just buy a BT device as everything else is working again (unless TT ask for the device for repair). Bloody frustrating since all I did was load 8.351 to begin with.
just an FYI, attached is the TT Support instruction - might help someone else! Note they suggest Explorer b/u, not HOME2 
STEP 1 - Creating a Manual backup of your TomTom
- Open 'My Computer', you will see the TomTom as a removable storage device, e.g. TomTom (E , double left click into it.
, double left click into it.
- Click on Edit -> Select All, then click on 'Edit -> Copy'
- Go to your Backup folder on your desktop that you have created, double left click into it and click on 'Edit -> Paste'
IMPORTANT: Please only continue with Step 2 if you have made a complete Manual back up of your TomTom without any error messages. If you do get an error message, please contact us before continuing.
If you are unable to complete step 1, please reply back with a list of yellow folders that you have managed to successfully copy to your PC and also reply back with any error messages that you receive at this point.
STEP 2 - Format the hard-disk,
? Open 'My Computer'
? Right click on the TomTom drive (the device should be seen in drive E,F,G,H,I etc) and select 'Format'.
? Please make sure that quick format is not selected.
? Click on start.
? Once the format is complete, use the ?Safely Remove Hardware? icon in the bottom right hand corner of your computer to disconnect your TomTom from the computer.
? Once disconnected, your TomTom will show a red cross.
? Reset the TomTom.
STEP 3 - Restore the Folders to the TomTom
? Connect your TomTom back to the computer and switch it on.
? Go to your backup folder in My Documents, double left click into it.
? Copy the following folder back onto your TomTom:
1- Your map folder(usually labeled Western and Central Europe or United Kingdom and Republic of Ireland)
2- The folder named 'zip'(United Kingdom and Netherlands only)
3- The folder named 'raster'(applicable on only some devices)
4- The folder named 'loqendotts' (applicable on only some devices)
5- The folder named 'ASR' (applicable on only some devices)
6- The folder named 'Vocalizer' (applicable on only some devices)
?Now disconnect your TomTom by using the ?Safely Remove Hardware? icon again.
? Once disconnected, your TomTom will show a red cross.
STEP 4 - Now we need to delete the application files from your PC so that HOME will offer them as an update
? Click on Start in the bottom right of your PC
? Now select My documents -> TomTom -> HOME -> Downloads -> Complete
? Please delete the yellow Program folder.
STEP 5 - Update your device
? Reset the TomTom for 30 seconds.
? Connect your device to the PC and turn it on.
? Open TomTom HOME: Start->All Programs->TomTom->TomTom HOME 2.
? HOME will now load your updates (If this does not happen automatically, click on Update My ONE/GO/Rider on the main menu of HOME.)
? Make sure that only the application is marked with a green tick.
? Click on Update and Install.
? Once Installed, click on Done.
? You will now be prompted by HOME to restart your Device, just click ok.
? In the Top left of HOME, click on 'Device -> Disconnect Device'.
? Now please disconnect your TomTom from the computer and allow it to start up normally.
If you get ?No Maps Found? on your TomTom, please repeat Step 5.
STEP 6 - Run the Clear Flash Tool Twice
? Close HOME. (Make sure you close TomTom Home from the system tray in the bottom right hand corner of your screen)
? Connect your TomTom to the computer. If it ask?s if you want to connect, please select yes.
? Download and run the clear flash tool from : http://www.tomtom.com/updates/clear_flash/clear_flash.exe
? Now disconnect your TomTom (Safely Remove Hardware in the bottom right hand corner)
The Application is now installed, all corruption will have been removed and your TomTom will now be working normally again.
and all pigs fed and ready to fly...........
STEP 1 - Creating a Manual backup of your TomTom
- Open 'My Computer', you will see the TomTom as a removable storage device, e.g. TomTom (E
- Click on Edit -> Select All, then click on 'Edit -> Copy'
- Go to your Backup folder on your desktop that you have created, double left click into it and click on 'Edit -> Paste'
IMPORTANT: Please only continue with Step 2 if you have made a complete Manual back up of your TomTom without any error messages. If you do get an error message, please contact us before continuing.
If you are unable to complete step 1, please reply back with a list of yellow folders that you have managed to successfully copy to your PC and also reply back with any error messages that you receive at this point.
STEP 2 - Format the hard-disk,
? Open 'My Computer'
? Right click on the TomTom drive (the device should be seen in drive E,F,G,H,I etc) and select 'Format'.
? Please make sure that quick format is not selected.
? Click on start.
? Once the format is complete, use the ?Safely Remove Hardware? icon in the bottom right hand corner of your computer to disconnect your TomTom from the computer.
? Once disconnected, your TomTom will show a red cross.
? Reset the TomTom.
STEP 3 - Restore the Folders to the TomTom
? Connect your TomTom back to the computer and switch it on.
? Go to your backup folder in My Documents, double left click into it.
? Copy the following folder back onto your TomTom:
1- Your map folder(usually labeled Western and Central Europe or United Kingdom and Republic of Ireland)
2- The folder named 'zip'(United Kingdom and Netherlands only)
3- The folder named 'raster'(applicable on only some devices)
4- The folder named 'loqendotts' (applicable on only some devices)
5- The folder named 'ASR' (applicable on only some devices)
6- The folder named 'Vocalizer' (applicable on only some devices)
?Now disconnect your TomTom by using the ?Safely Remove Hardware? icon again.
? Once disconnected, your TomTom will show a red cross.
STEP 4 - Now we need to delete the application files from your PC so that HOME will offer them as an update
? Click on Start in the bottom right of your PC
? Now select My documents -> TomTom -> HOME -> Downloads -> Complete
? Please delete the yellow Program folder.
STEP 5 - Update your device
? Reset the TomTom for 30 seconds.
? Connect your device to the PC and turn it on.
? Open TomTom HOME: Start->All Programs->TomTom->TomTom HOME 2.
? HOME will now load your updates (If this does not happen automatically, click on Update My ONE/GO/Rider on the main menu of HOME.)
? Make sure that only the application is marked with a green tick.
? Click on Update and Install.
? Once Installed, click on Done.
? You will now be prompted by HOME to restart your Device, just click ok.
? In the Top left of HOME, click on 'Device -> Disconnect Device'.
? Now please disconnect your TomTom from the computer and allow it to start up normally.
If you get ?No Maps Found? on your TomTom, please repeat Step 5.
STEP 6 - Run the Clear Flash Tool Twice
? Close HOME. (Make sure you close TomTom Home from the system tray in the bottom right hand corner of your screen)
? Connect your TomTom to the computer. If it ask?s if you want to connect, please select yes.
? Download and run the clear flash tool from : http://www.tomtom.com/updates/clear_flash/clear_flash.exe
? Now disconnect your TomTom (Safely Remove Hardware in the bottom right hand corner)
The Application is now installed, all corruption will have been removed and your TomTom will now be working normally again.
and all pigs fed and ready to fly...........
mvl
Moderator
- Joined
- Dec 19, 2008
- Messages
- 5,481
- Location
- Boston, MA, USA
- Country

- TomTom Model(s)
- Tomtom GO for Android
I'd recommend calling them, and staying on the line until Tomtom's phone rep gives up. Once they give up, you should be able to demand warranty repair. Especially if it was working before a Tomtom supplied update. (eg: if the update irreversibly broke the device, Tomtom should replace it).
If they don't honor the warranty, post back. you can attempt to load software for a different model that might clear up the problem (but this could void your warranty).
If they don't honor the warranty, post back. you can attempt to load software for a different model that might clear up the problem (but this could void your warranty).
Latest - TT Support has given up, and asked for the unit to be returned to them for repair, as I advised them that their latest suggested fix process did not work. The unit is out of warranty, and they've quoted $60-250 to repair. Not prepared to do that on a 2yr old unit when all else works ok now, so I guess that's that.......thanks to all who gave their time and suggestions - appreciate it.
Ask a Question
Want to reply to this thread or ask your own question?
You'll need to choose a username for the site, which only take a couple of moments. After that, you can post your question and our members will help you out.
Similar Threads
Forum statistics
Latest Threads
-
GO5200 SIM disconnected
- Started by Annoyed tomtom user
-
IOS url scheme for launching navigation from another app through deeplinking
- Started by theedward222
-
TomTom MapShare Reporter
- Started by Edvins
-
Van speed limits
- Started by satnavquestion
-
Taking best care of the battery
- Started by Søren Midtiby
-
Way points in MyDrive and Planner
- Started by ColinN
-
Le GPS ne prend pas la charge, GPS does not support charging
- Started by michelcat
-
Route will not sync to device
- Started by GaryA123
-
Go Premium thinks it's not moved for 30 minutes
- Started by Paul Croft
-
Route choice not respected
- Started by dirkjan