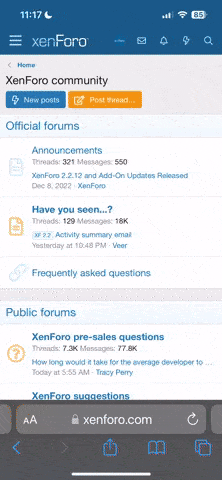How to Install Custom POI's to your TomTom Device
Download any custom POI you want in the POI Forum found here. The files will be in a *.zip filetype so you need a program to 'unzip' it.
WINDOW USERS: Windows XP users has a built-in ziping/unzipping program in the OS. You can follow these instructions to unzip files. Lower versions of Windows i.e. 2000/98 can download WinRAR or WinZip both of which have free trials.
MAC USERS: The equivalent programs for ziping/unzipping is Stuffit Expander and Zipeg which, as of this writing, are both free utilities.
In this example I will be using the Windows program WinRAR and the Toronto Red Light Camera POI. (credit goes to Pedro2NR & (COP)Sli for the accurate POI)
------------
1. Download the POI to your desktop

2. Right-click the file and select - Extract to Toronto, Ontario\

3. This will create a folder on your desktop like so:

4. Open the folder and you will see two files a *.bmp and *.ov2.
Notice that the two files have the exact same name. It is important to have the *.bmp to match the *.ov2 file in order for the picture to correctly show beside the POI when browsing through the categories.

5. Connect your TT device to your computer and copy the two files in your map directory. In my case I have the North American maps, so I browse to my North_America folder and paste it in there like so:

6. You can either disconnect the device from the computer or open Virtual TomTom. Now when you browse through the POI categories and the custom POI should show up among the list like so:

7. Pat yourself on the back, you successfully installed a custom POI Now, if you want, you can install custom POI alerts.
Now, if you want, you can install custom POI alerts.
Download any custom POI you want in the POI Forum found here. The files will be in a *.zip filetype so you need a program to 'unzip' it.
WINDOW USERS: Windows XP users has a built-in ziping/unzipping program in the OS. You can follow these instructions to unzip files. Lower versions of Windows i.e. 2000/98 can download WinRAR or WinZip both of which have free trials.
MAC USERS: The equivalent programs for ziping/unzipping is Stuffit Expander and Zipeg which, as of this writing, are both free utilities.
In this example I will be using the Windows program WinRAR and the Toronto Red Light Camera POI. (credit goes to Pedro2NR & (COP)Sli for the accurate POI)
------------
1. Download the POI to your desktop

2. Right-click the file and select - Extract to Toronto, Ontario\

3. This will create a folder on your desktop like so:

4. Open the folder and you will see two files a *.bmp and *.ov2.
Notice that the two files have the exact same name. It is important to have the *.bmp to match the *.ov2 file in order for the picture to correctly show beside the POI when browsing through the categories.

5. Connect your TT device to your computer and copy the two files in your map directory. In my case I have the North American maps, so I browse to my North_America folder and paste it in there like so:

6. You can either disconnect the device from the computer or open Virtual TomTom. Now when you browse through the POI categories and the custom POI should show up among the list like so:

7. Pat yourself on the back, you successfully installed a custom POI
Last edited: