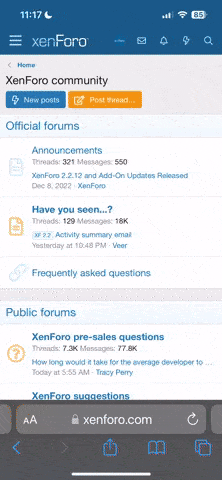Touch Screen Alignment/Calibration
http://discussions.tomtom.com/t5/XL-XXL-HOME/Touch-Screen-Alignment-Calibration/td-p/133795/page/3
31-10-2012
This is something I put together (when I needed it) and as you can see it is a collection of fix's all put together from a few different people, to hopefully be able to spell it out for the people who need more than just the basic information.
*****************************************
This might look confusing but believe me once you read it a couple of times it all makes sense.
What I would suggest first of all it to copy it to a text document for save keeping and possibly even print it out, it works.
How To Calibrate your TomTom Touchscreen
So, your TT no longer selects the correct digit when you enter an address or you have to press on weird spots in the menu to select something?
It usually means the digitiser for the screen is partially faulty but you might be able to "fix" it without buying a new one.
N.B.: - All current Navcores can use a texfile which when located in the root of the device
will override the default calibration settings of the digitiser that is in the settings of the TT.
N.B.: - Pre and Post v8.051 Navcores use a file with different names and a slightly different format: -
See No 24a for details.
First you need to know how to make the correct text file?
Making a 'calib.txt' file for "Pre" 8.051 Navcores.
Making a 'cal.txt' file for "Post" 8.051 Navcores.
Where and how to check
Later when testing your new settings, use the TomTom keyboard such as when you type to go to an address etc
and use a pointer or stylus to see where you are and what is being selected, do not just try using the TomTom map screen.
"Not that it really matters very much but my belief is, this is NOT a Navcore fault (as suggested by some) but the Firmware on the TT"
Why?
1. If I change my SD card from one navcore version to another the problem is still exactly the same.
2. If I remove my SD card the linux screen still shows the original firmware settings,
so the setting is in the TT and not in the navcore which is on my SD card and not even in the TT.
3. My problem only started since I upgraded the Firmware to be able to use larger SD cards.
4. Even after correcting the problem with the new cal.txt file, the linux screen will still show the original setting, so don't worry about it.
I also copied the new "cal.txt" file over to any other SD and that also solves the problem again.
*************
OK.... Lets get started. take it slow and follow the following steps.
The first bit of what you're trying to do (making the text file and putting it in the right place) is actually pretty simple once you've done it a few times and in fact there are several shorter ways to do it.
It also seems terribly long-winded when you type it out in full like this, but this should (hopefully) be foolproof.
To Create the Text File: -
1. Right click anywhere there is an empty space on the PC's desktop (i.e. not on any icons)
2. A pop-up menu should appear.
3. One of the items on that menu should be "New..."
4. Put the mouse cursor on "New..." and it should open out to several more options.
5. One of those should be "Text Document". Click on it.
6. A new icon should now appear on the desktop with the name "New Text Document.txt".
7. (You can either name/rename it now or later.)
8. This bit is important - if you cannot see ".txt" at the end of its name or need confirmation, follow steps 9-14, otherwise skip to step 15.
Just in-case you need to see the .txt extension: -
9. For Windows XP open Windows Explorer from the Start menu.
10. Go to the Tools menu.
11. Select "Folder Options"
12. Go to the "View" tab in the window that opens up.
13. Scroll down and UN-tick the option that says "Hide extensions for known file types"
14. Click "OK" then CLOSE Windows Explorer.
(Different version of Windows may not have exactly the same names of the menus and options may be slightly different, but should be close enough for you to be able to find it)
Naming the text file: -
15. Go back to the new text document you created on your desktop, and right click on it.
16. Go to the option "Rename"
17. Depending on which format you are using either rename it to "calib.txt" for Pre 8.051 Firmware’s or "cal.txt" for Post 8.051 Firmware’s versions (without the quotes) and hit 'return' or 'enter' on the keyboard.
18. The New icon should now be called "calib.txt" or "cal.txt" (without the quotes) (Depending on which format you are using)
19. Right click on it again and select "Open". the file should now open with Notepad. showing a blank page.
Getting the initial data which you will definatley need: -
** Pay special attention to this next step especially the set of number and their layout.
** This next step can also be very confusing, so you need to persevere.
** Fortunately this step only needs to be done the once.
20a. Turn ON your TomTom, then when/if you hear a "Drum Roll" press and hold the power switch again until a black screen with white writing appears, then let go of the switch, or maybe hold it for about 20 seconds.
20b. or, hard reset the TomTom, then try again.
20c. or, if your unit is only fitted with a SD card, then remove the SD card and reboot your TomTom (This is the easiest option)
21. Find the line that says “Touchscreen calib.data:” followed by four sets of number.
(4th row from the bottom)
22. These numbers are referred to as: MinX MaxX MinY MaxY (*in that order*).
(Write them down don't try remembering them)
(They should initially look similar to these, but all units have different sets of numbers
and your numbers will now be used as your starting point)
My readind was 86 924 99 877
The values are:
86 = MinX
924 = MaxX
99 = MinY
877 = MaxY
23. Go back to the PC where you should still have your open window with the blank text file.
24. TEMPORARILY type your four sets of numbers into the blank window with only one space between each set of numbers.
24a Now you have to alter the sequence of numbers into a different order to how you first saw them on the TomTom screen.
This time it is: -
For calib.txt formats. (pre 8.051) Navcore versions
MaxX MinX MinY MaxY
924 86 99 877
OR
For cal.txt formats. (Post 8.051) Navcore versions
MaxX MinX MaxY MinY
924 86 877 99
25a. Your page should only contain the set of numbers that you decide to try and nothing else .
25b. Only enter the actual sets of numbers, not the Max/Min typing etc,
then without pressing "return" or "enter", go to the menu at the top of the page and from the 'File' menu, select "Save" then close.
25c. I originally started with: - 924 86 877 99
25d. But by the time I had finished, my new figures were: - 904 146 877 99
Where and how to save the file: -
26. Right click on the icon yet again and select "Copy". You've now saved a copy of the file in temporary memory.
27. Connect the TomTom to your computer with a USB cable (or plug the SD card into a card reader) and switch it ON.
28. A screen should appear on the TomTom saying "Do you wish to connect to Computer?" Tap on "Yes".
29. If TomTom "Home" starts up, shut it down again. We don't need it.
29. Go back to Windows Explorer and scroll down in the left half of the window, to find "My Computer"
30. There should be a new "Disk drive letter" showing called "TomTom One" or just "TomTom". Left click on it once.
31. A new list of folders (yellow icons) and files (various icons) should appear in the right pane.
32. Move your mouse over to the right pane and in a blank/empty space right click, then from the pop-up menu that appears, select "Paste"
33. The file is now saved in the root of your TomTom directory. (or simply drag and drop the file from the desktop)
You have now successfully created a (calib.txt) or (or cal.txt file) and moved it into the root directory of tour TomTom. Phew!
How to eject your TomTom or SD card.
34. Back at step 27 and 28 when you connected the TomTom to the PC,
a new little icon will have appeared in the system tray area (next to the clock).
click on that and it should ask if you want to "Safely remove Hardware.
Follow the prompt to disconnect the TomTom, which should now re-boot.
35. If everything has been done correctly, the screen appearance and response should be just the same as before.
Now you are on your own and so far nothing has changed.
*******************************
Now, starting back at step 27, you can re-connect your TomTom to the computer, run Windows Explorer again, open the TomTom window and (by right clicking on it etc.) re-open the new text file.
NOW, by changing the numbers slightly, re-saving, then disconnecting and running the TomTom to check it, you should find the screen changed slightly on the TomTom.
What you change the numbers to get it right for your machine is something you have to discover for yourself by lots of experimentation!
Ok, now to actually use those (your) numbers
and by changing them you will move the pointer selection closer to where you need it.
Keep in mind this is only an example and you have to start with the values as shown on your status screen!
When making cal.txt file then it needs to be set as:
MaxX MinX MaxY MinY
924 86 877 99
Normal touch screens use a co-ordinate system and a point calibration, TT prefers to calibrate the start and end of the X- and Y- axis, so be prepared for a lot of reboots and changes inside the cal.txt!
I only describe how to calibrate the Y-axis (Vertical), changing the X- axis (Horizontal) procedure is an identical procedure.
This is very much a Hit-or-Miss procedure and you will have to keep altering your figures until you get the setting you want, so make notes and take it slowly, start with a couple of smallish steps and keep checking for
improvements.
Also, don't try altering X & Y figures at the same time, work on one set at a time.
MaxX Affects the LEFT edge of the screen
Increase MaxX = Touch point moves further to the RIGHT of where touched
Decrease MaxX = Touch point moves further to the LEFT of where touched
MinX Affects the RIGHT edge of the screen
Increase MinX = Touch point moves further to the RIGHT of where touched
Decrease MinX = Touch point moves further to the LEFT of where touched
MaxY Affects the Top edge of the screen
Increase MaxY = Touch point moves closer to the Top of the screen
Decrease MaxY = Touch point moves closer to the Centre of the screen
MinY Affects the Bottom edge of the screen
Increase MinY = Touch point moves towards the Bottom of the screen
Decrease MinY = Touch point moves towards the Centre of the screen
Make sure you remember by how much it has changed to get an estimate on how much further you need to change the value.
Once you reach a point were you think it feels ok start the address input with the big keyboard for the fine-tuning.
Hint: If you notice after the changing the max value there is barely any change adjust it by about 200 and try again, if still no real change then use the min value to start the calibration.
You now change both the min and the max value to get the most accurate result, using a touchpen is a good idea.
Only minor changes in the values should be made at this stage and only one value at a time, otherwise you might end up messing around.
The final check should confirm the menu buttons work fine, all characters and numbers in the screen keyboard are assigned correctly and the zoom buttons in the map screen are working.
Don't be too disappointed to notice the keyboard works but the zoom buttons don't - they are very small and in the corners so only a perfect calibration will get them back working.
In case the input is off in both axis you should still start with the Y axis to get the height correct before adjusting the X axis.
Changing both at the same time makes it really hard to figure out what change caused the reaction on the screen.
I hope this will to get your TT going again.
As a real world example:
My original problem was that I had difficulty selecting digits on the far right hand side of the screen
when trying to use the keyboard to input details for address's etc.
Top, Bottom and Left sides were fine, so with the Top and Bottom settings I did not have to alter anything.
But I did eventually have to alter both X-axis figures, but as you can also see one a lot more than the other.
axis MaxX MinX MaxY MinY
Before 924 86 877 99
After 904 146 877 99
As can be seen from the above,
"Before & After" only the MaxX & MinX axis on my TT One v2 was out of calibration and had to be lowered
The original X values, on the Linux status screen, were: 924 86
After re-calibrating the X-axis back into alignment, the new X-axis values were: 904 146
These new values were entered into the cal.txt file.
Keep in mind this is only an example, and you have to use the values as shown on your status screen
This file is a combination of text from (and other sources): -
Andy_P, Downunder35m and myself oldfogy
(Hope it's what you want and need)