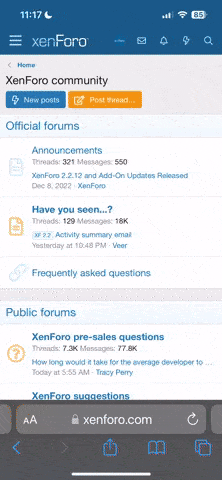dhn
Moderator
First of all, we suggest strongly that you do NOT use Home's Backup/Restore function. Why not? Because Home has been known to: miss files in the backup; corrupt files when backing up; change the case of folder names during the backup/restore, thereby causing problems in the functionality, been unable to restore to the same sd card it backed up from. Further, Home overwrites any previous backup rather than allowing you to name the folder on your computer where you want the backup to go. Convinced? Thought so.
Why back up at all?
Unfortunately, data can and does get corrupt sometimes during updating of the application, map, or other files such as gpsquickfix updates, etc. It shouldn't, but it does happen. So, with a known good backup, one can normally just restore it to get back to a working condition.
When should one back up?
When you first take the unit out of the box and connect it to the computer. This is your 'safety net' to get things back to how your unit left the factory, just in case. Remember, while application files can always be replaced for free, the map that came installed on the unit is NOT replaced for free. If, for whatever reason, it gets wiped out or becomes corrupt, you'll have to pay to replace it. While rare, it has happened. Also, we suggest a backup be made to a different folder before and after each major update such as an application and especially an updated map.
(if you have an app 10.x or newer device, see the bottom of this post)
How to back up the contents (for app 9.x and earlier)
If you have app 10.x devices, see below for separate backup instructions.
For PC users: First you want to ensure that hidden files/folders are showing. To accomplish that, go into Control Panel--> Folder Options--> View. You will see this:

Notice that 'Show hidden files and folders' is checked? (While you're at it, ensure the next option, 'Hide Extension for known file types' is UNCHECKED). Click 'Apply' if that button is active or 'OK'. Close the Folder Options Box and get out of Control Panel.
For Mac Users: OSX, 10.2/10.3/10.4/10.5 Jaguar/Panther/Tiger/Leopard for the Macintosh don't honour the "hidden" file tag on a FAT32 file system so all of the files will appear.
For all users: If you haven't done so, now is the time to turn on your unit and connect it to the computer.
For PC users: Start Windows Explorer (not to be mistaken with Internet Explorer, a web browser. Windows Explorer is a built in File Manager.)
In the left pane, click on 'My Computer' to expand the listing. Now, highlight Local Disk (usually C:\). Now, at the top menu, File-->New-->Folder and name it something meaningful like 'TT backup when new' or you can provide a date in the folder name. You get the idea. It is this folder to which the contents of your unit will get backed up to.
For subsequent backups, use a different folder (perhaps a sub-folder of the previous one) again giving it a meaningful name. You'd want a new backup for every application update and especially every map update).
Once that is done, double click on the drive letter represented by your unit. In the case of a Go unit with a sdhc card installed, you may see two drives represented, one for the internal TomTom unit and the other for the external card.
Now then, double click on the drive selected. In the right pane, highlight everything by doing a Ctrl-A. With everything highlighted, right click and select 'Copy'. In the left pane, click on Local Drive (c:\) Click on the folder you created. Right click and select 'Paste' (or, Ctrl-V).
If you DO have two drives represented, you would create two folders on the C:\ drive, one for the internal backup, the other for the sd card backup. Then, just repeat the copying process above to the second folder.
For Mac Users: Finder replaces Explorer is the previous paragraphs.
How to restore the contents
Simply reverse the process described above. Namely, navigate to the folder on your hard drive where your backup is located. Highlight all the files located in the folder. Copy them to the TomTom drive (internal or external, as the case may be) and overwrite the contents of that drive.
There. Done!
-------
How to back up the contents (for app 10.x or 11.x devices)
Devices with App 10.x or later no longer permit direct file access by the computer operating system, so you have to use the MyDrive software for backups.
Currently, overall system backups are not available, the only currently available functionality is backing up favorites, POI, and other custom/community content. To backup content from the device:
- Install the latest MyDrive application from here.
- Connect your Tomtom to your computer
- Click on the MyDrive taskbar app, and choose "Manage Community Content"
- On the screen that opens next, copy your favorites to your computer and any custom POI to your computer
Please note that this backup is only available on app 10.110 or later. If you are not getting the "Manage Community Content" option on the taskbar, try updating your Tomtom application and try again.
Why back up at all?
Unfortunately, data can and does get corrupt sometimes during updating of the application, map, or other files such as gpsquickfix updates, etc. It shouldn't, but it does happen. So, with a known good backup, one can normally just restore it to get back to a working condition.
When should one back up?
When you first take the unit out of the box and connect it to the computer. This is your 'safety net' to get things back to how your unit left the factory, just in case. Remember, while application files can always be replaced for free, the map that came installed on the unit is NOT replaced for free. If, for whatever reason, it gets wiped out or becomes corrupt, you'll have to pay to replace it. While rare, it has happened. Also, we suggest a backup be made to a different folder before and after each major update such as an application and especially an updated map.
(if you have an app 10.x or newer device, see the bottom of this post)
How to back up the contents (for app 9.x and earlier)
If you have app 10.x devices, see below for separate backup instructions.
For PC users: First you want to ensure that hidden files/folders are showing. To accomplish that, go into Control Panel--> Folder Options--> View. You will see this:
Notice that 'Show hidden files and folders' is checked? (While you're at it, ensure the next option, 'Hide Extension for known file types' is UNCHECKED). Click 'Apply' if that button is active or 'OK'. Close the Folder Options Box and get out of Control Panel.
For Mac Users: OSX, 10.2/10.3/10.4/10.5 Jaguar/Panther/Tiger/Leopard for the Macintosh don't honour the "hidden" file tag on a FAT32 file system so all of the files will appear.
For all users: If you haven't done so, now is the time to turn on your unit and connect it to the computer.
For PC users: Start Windows Explorer (not to be mistaken with Internet Explorer, a web browser. Windows Explorer is a built in File Manager.)
In the left pane, click on 'My Computer' to expand the listing. Now, highlight Local Disk (usually C:\). Now, at the top menu, File-->New-->Folder and name it something meaningful like 'TT backup when new' or you can provide a date in the folder name. You get the idea. It is this folder to which the contents of your unit will get backed up to.
For subsequent backups, use a different folder (perhaps a sub-folder of the previous one) again giving it a meaningful name. You'd want a new backup for every application update and especially every map update).
Once that is done, double click on the drive letter represented by your unit. In the case of a Go unit with a sdhc card installed, you may see two drives represented, one for the internal TomTom unit and the other for the external card.
Now then, double click on the drive selected. In the right pane, highlight everything by doing a Ctrl-A. With everything highlighted, right click and select 'Copy'. In the left pane, click on Local Drive (c:\) Click on the folder you created. Right click and select 'Paste' (or, Ctrl-V).
If you DO have two drives represented, you would create two folders on the C:\ drive, one for the internal backup, the other for the sd card backup. Then, just repeat the copying process above to the second folder.
For Mac Users: Finder replaces Explorer is the previous paragraphs.
How to restore the contents
Simply reverse the process described above. Namely, navigate to the folder on your hard drive where your backup is located. Highlight all the files located in the folder. Copy them to the TomTom drive (internal or external, as the case may be) and overwrite the contents of that drive.
There. Done!
-------
How to back up the contents (for app 10.x or 11.x devices)
Devices with App 10.x or later no longer permit direct file access by the computer operating system, so you have to use the MyDrive software for backups.
Currently, overall system backups are not available, the only currently available functionality is backing up favorites, POI, and other custom/community content. To backup content from the device:
- Install the latest MyDrive application from here.
- Connect your Tomtom to your computer
- Click on the MyDrive taskbar app, and choose "Manage Community Content"
- On the screen that opens next, copy your favorites to your computer and any custom POI to your computer
Please note that this backup is only available on app 10.110 or later. If you are not getting the "Manage Community Content" option on the taskbar, try updating your Tomtom application and try again.
Last edited: